Safe Mode adalah mode diagnostik yang memuat serangkaian drive dan proses yang memadai untuk menjalankan Windows. Hal ini memungkinkan pengguna untuk menemukan akar penyebab masalah hardware dan software terkait untuk menerapkan perbaikan yang diperlukan. Meskipun Windows 8 termasuk relatif mudah digunakan, utilitas perbaikan otomatis sistem seperti Sistem Refresh dan Sistem Restore windows 8, bersama dengan Perbaikan Sistem Otomatis untuk menyelesaikan berbagai masalah boot Windows, tidak termasuk opsi Safe Mode.
Langkah pertama melibatkan menjalankan Interpreter Command Line sebagai Administrator. Pada Layar Start, memungkinkan Semua Apps (klik kanan di area kosong, kemudian pilih Semua aplikasi dari bawah layar). Sekarang ubin Prompt klik kanan Command, dan pilih Run as administrator untuk meluncurkan utilitas CMD dengan hak akses administratif.
Sekarang masukkan perintah BCDEdit seperti yang ditunjukkan pada gambar di bawah.
bcdedit /enum /v
Perintah menunjukkan berbagai atribut dan pengaturan untuk kedua Boot Manager Windows dan Loader Boot Windows. Dari bagian Boot Loader Windows, mencatat pengenal dan string deskripsi teks pada editor teks. Sekarang masukkan perintah berikut, seperti yang ditunjukkan pada gambar di bawah.
bcdedit / copy {identifier} /d “<description> (Safe Mode)”
Setelah entri tersebut berhasil disalin, bar terbuka menggunakan Windows + C kombinasi hotkey dan menggunakan memulai Pencarian untuk membuka msconfig.exe, atau hanya pindah ke start screen dan mulai mengetik msconfig.exe untuk mencari itu dari kategori Apps. Sekarang, tekan Enter untuk membuka utilitas Konfigurasi Sistem.
Arahkan ke tab Boot, pastikan bahwa Safe Mode dipilih, memungkinkan booting Aman dan Timeout, memungkinkan Membuat pengaturan boot semua opsi permanen. Klik OK diikuti oleh Restart untuk reboot sistem anda.
Sebelum Windows mulai memuat, tekan tombol F8 untuk masuk ke Advanced Boot Options menu.
Mengklik Safe Mode akan mempersiapkan sistem anda untuk memuat ke Safe Mode. Setelah reboot, itu akan membawa Anda langsung ke layar Safe Mode utama.
Itu cukup banyak untuk Windows 8 Safe Mode. Menantikan untuk lebih dari 8 cakupan Windows kita. Mudah mudahan artikel ini bisa bermanfaat untuk sobat semuanya.

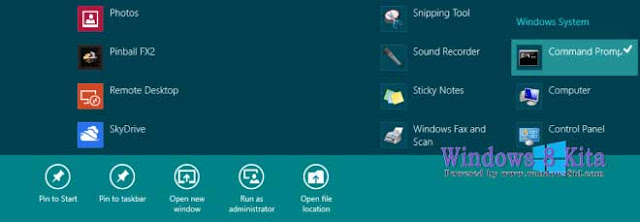
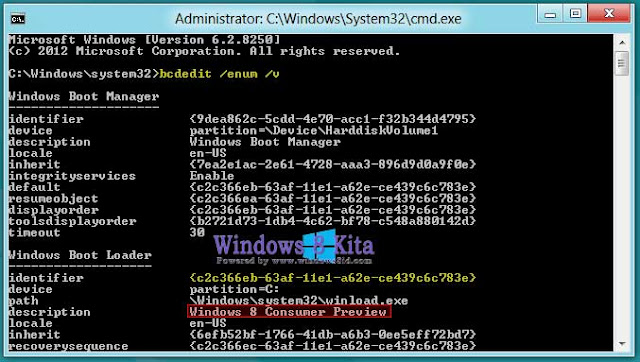
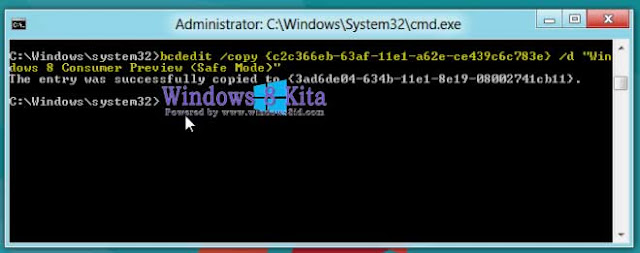
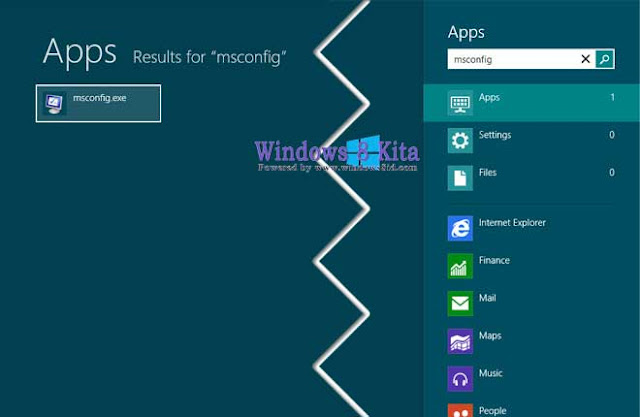


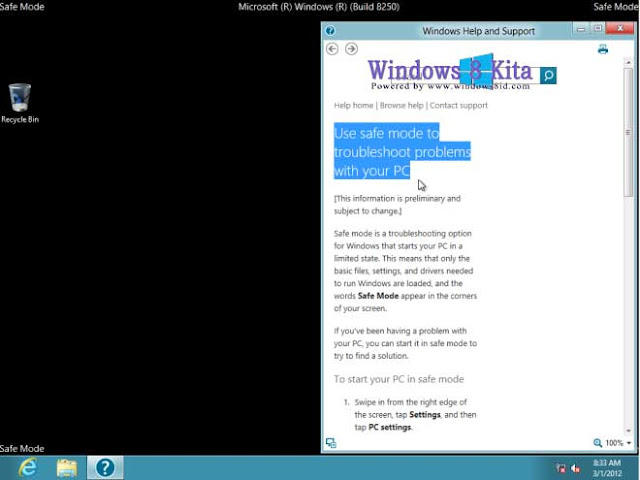



No comments:
Post a Comment