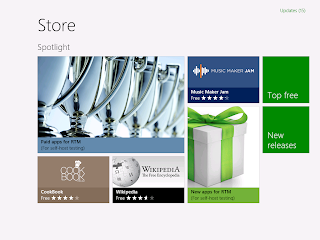
Cara Instal Windows Store Apps ke Dalam SD Card atau Drive lain, Tutorial ini akan menjelaskan tentang Cara menginstal Windows Store Apps Windows 8 ke Dalam SD Card, flashdisk atau Drive lain. Windows 8 menginstal aplikasi ke C: \ drive secara default, tetapi Anda mungkin ingin mengubah mana Windows 8 toko aplikasi ini. Sebagai contoh, Anda bisa menginstalnya ke kartu SD atau hard drive sekunder.
Ini bekerja pada kedua Windows 8 dan Windows RT. Ini berguna apakah Anda menggunakan Microsoft Surface, lain Windows 8 tablet, atau hanya sebuah komputer dengan SSD kecil dan drive sekunder yang lebih besar.
Siapkan Drive Baru
Sebelum kita mulai, kita harus mempersiapkan lokasi instalasi baru. Pertama, membuka jendela File Explorer. Klik kanan drive di mana Anda ingin menginstal Windows 8 apps - apakah itu kartu SD, hard drive, atau apapun yang lain - dan pilih Properties.
Pastikan bahwa drive diformat sebagai NTFS.
Jika drive tidak diformat sebagai NTFS, Anda akan perlu untuk memformat drive sebagai NTFS untuk melanjutkan. (Banyak SD card yang diformat dengan sistem berkas FAT sebagai gantinya.)
Back up data penting dari drive sebelum melanjutkan - format akan menghapus semua data pada drive. Klik kanan drive dan pilih Format.
Pilih sistem file NTFS dan klik Start.
Anda akan ingin membuat folder untuk aplikasi pada drive. Anda dapat nama itu apa pun yang Anda suka, seperti WindowsApps atau Windows8Apps.
Mengubah Pengaturan Registry
Sekarang Anda akan perlu untuk membuka registry editor. Tekan tombol Windows, ketik regedit pada Start screen dan press Enter.
Arahkan ke tombol
HKEY_LOCAL_MACHINE\SOFTWARE\Microsoft\Windows\CurrentVersion\Appx key.
Pilih tombol Appx, klik Edit, dan klik Permissions. (Pastikan kunci Appx dipilih atau Anda akan mengubah hak akses untuk kunci lain sebagai gantinya!)
Klik tombol Advanced.
Klik link Ubah sebelah TrustedInstaller.
Ketik Administrator ke dalam kotak, klik Periksa Nama, lalu klik OK. Ini akan memberikan semua administrator pada kepemilikan komputer dari kunci registri.
Aktifkan Replace owner on subcontainers and objects kotak centang dan klik OK.
Pilih Administrator dalam Izin untuk windows appx dan klik Izinkan pilihan berikutnya untuk Full Control. Klik OK dan sekarang Anda akan dapat mengedit pengaturan registri yang sesuai.
Klik dua kali nilai PackageRoot dalam pane kanan dan masukkan lokasi folder yang Anda buat sebelumnya. Itulah E: \ Windows8Apps \ dalam kasus contoh kita.
Reboot komputer Anda. Perubahan Anda tidak akan berpengaruh sampai Anda reboot.
Pindahkan Apps Lama ke Lokasi Baru [Opsional]
Ini hanya akan mempengaruhi aplikasi Anda menginstal di masa depan. Aplikasi diinstal sebelumnya akan tetap di lokasi lama. Untuk memindahkan aplikasi ke lokasi baru, Anda dapat menghapus mereka dari komputer Anda dan kemudian menginstal ulang mereka dari Windows Store.



















No comments:
Post a Comment